Getting Started
mCerebrum is a suite of several Android applications that are combined with a set of configuration files. All source code is available at MD2K’s GitHub organization.
These instructions will guide you in downloading, installing, and configuring the mCerebrum software suite using the default configuration to collect phone sensor data.
Contents
• Install mCerebrum
• Install/Update Apps
• Sensors Setup
• Start/Stop Data Collection
• Visualize Real-Time Data
• Back Up Data on a Computer
• Extract Data from the Database
Install mCerebrum
1) Download the latest version of mCerebrum (found at this link or by using the QR code below) and install the APK file on an Android 5.0+ device.
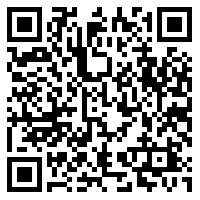
2) Follow the on-screen instructions on your Android device to complete the installation.
3) When the installation is complete, open mCerebrum. You should see the home screen as shown here:
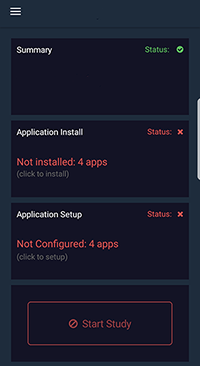
Install/Update Apps
mCerebrum uses a suite of software applications in conjunction with the main mCerebrum interface app. Follow these steps to download the latest versions of the apps in your mCerebrum suite.
You will need to download the Storage and PhoneSensor applications.
1) Open the mCerebrum app.
![]()
2) From the mCerebrum home screen, tap Application Install.

3) In the menu, find the Storage app and tap the green download button to download it. Follow the on-screen instructions to complete the installation.
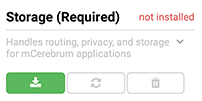
4) Return to the mCerebrum Application Install menu, find the PhoneSensor app and tap the green download button to download it. Follow the on-screen instructions to complete the installation.
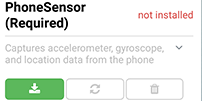
Sensors Setup
1) Open the PhoneSensor app.
![]()
2) From the PhoneSensor home screen, tap the gear icon to open the Settings screen.
![]()
3) Use the Settings screen to select which phone sensors you would like to turn on/off. Tap the back button when finished.
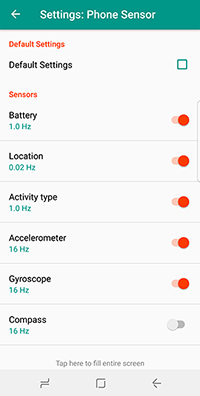
Note: To ensure high-quality data collection, the GPS feature of the smartphone must be set to High Accuracy Mode in your phone’s main settings (outside of the mCerebrum apps).
Start/Stop Data Collection
1) Open the PhoneSensor app.
![]()
2) Tap the START button to begin data collection.
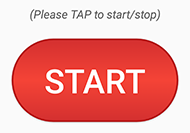
3) The button will now show a data collection timer. Tap the button again when you are ready to stop data collection.
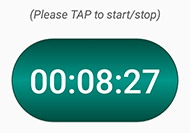
Visualize Real-Time Data
1) Open the PhoneSensor app.
![]()
2) From the PhoneSensor home screen, tap the visualization icon to open the Sensors screen.
3) Select from the list of available sensors to visualize each set of data in real-time.
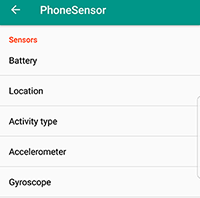
4) Data will appear in a real-time plotter. Below is an example of the phone accelerometer data.
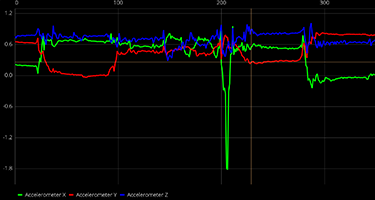
Back Up Data on a Computer
1) Important: You must first stop data collection before transferring data to a computer. Open the PhoneSensor app and tap the button to stop data collection. See instructions here if you need more details.
2) Connect the smartphone to a PC using the charging cable.

3) Create a new folder on your computer where you would like to store the data.
4) Using the computer, navigate to the phone’s org.md2k.datakit folder. [Phone > Android > data > org.md2k.datakit]
5) Copy the org.md2k.datakit folder and paste it to the new folder you created.
6) Navigate to the phone’s log folder. [Phone > log]
7) Copy the log folder and paste it to the new folder you created. All sensor data is now saved to the computer.
Extract Data from the Database
mCerebrum stores data in a hybrid data store with the bulk of the high-frequency data being located in the /Android/data/org.md2k.datakit/files/raw folder and the low-frequency and metadata located in the SQLite database /Android/data/org.md2k.datakit/files/database.db. Once you copy this database from the phone, here, the following instructions can be utilized to extract all relevant information from the DB and save them as either CSV or JSON files.
1) Download the latest release of DataExporter.
2) Run java -jar DataExporter-all-1.X.X.jar -c -d database.db to export the database to CSV files or java -jar DataExporter-all-1.X.X.jar -j -d database.db for the JSON format.
3) Files are named according to some metadata about each data stream within the system, making it easier to identify which stream(s) you are wanting to see.
For more information about the data exporter, please see https://github.com/MD2Korg/DataExporter.
You may use MATLAB or your preferred environment to analyze your data.

