Data Syncing
When a participant is finished with the study, please complete the following steps to sync the data to the cloud, shut down all applications, back up the data on a computer, and prepare the phone for the next participant.
IMPORTANT NOTE: The data files that are recorded by the phone are one hour in length before they are completed and a new file is started. This takes place at the top of every hour. (E.g., midnight, 1:00, 2:00—22:00, 23:00, etc.). This means you should wait until the top of the hour AFTER completing a participant (e.g., regardless if they are done at 14:01, 14:30, or 14:59, they must wait until 15:00 to sync data to the cloud).
Sync Data to the Cloud
1) First, make sure the study is running. (If necessary, tap Start Study in the mCerebrum app.)

2) Open DataKit using the app icon on the phone’s Apps screen. If applicable, this may require exiting the mobile device management software (ie, AirWatch).
![]()
NOTE: If applicable to your study, you will need to remove the GPS restrictions from the data stream before uploading. To do this, tap the settings gear icon found in the upper-right corner of the Storage/DataKit app, select Upload Data to open the Upload Data menu, then uncheck the Location box under Restricted Data Stream. Tap Save to save your changes, then Close to return to the app.

3) On the DataKit homescreen, make sure the timer is running to show data is being collected. If the timer says INACTIVE, you may need to start the study as described in step 1.

4) Under the Cerebral Cortex header, tap the Toggle button to sync data to the cloud.

5) When you see the “Upload Complete” message, data syncing is now complete.

NOTE: If applicable to your study, be sure to access the settings menu and re-check the Location box under Restricted Data Stream to enable GPS restrictions. Then tap Save to save your changes. This should be done after data upload is complete.

Stop Data Collection
IMPORTANT: The purpose of this section is to stop data collection in the DataKit app. If these steps are not performed successfully, the data will be corrupt and this could result in loss of data.
1) Open the mCerebrum Study app.
2) In the Study app, open the menu found in the upper-left corner.
![]()
3) Tap Settings.
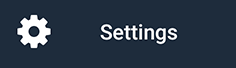
4) Enter the password provided to exit the study and stop data collection.
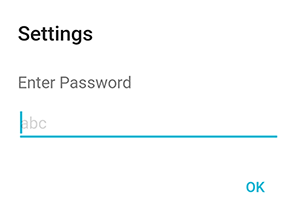
5) When you see the mCerebrum app home screen (example shown below), this indicates data collection has stopped.

6) To confirm that data collection has stopped, please return to the DataKit app on the phone's Apps screen.
![]()
7) You should see the INACTIVE button as shown below. This confirms data collection has stopped. If you see a timer or do not see the INACTIVE button, DataKit has not stopped. Please try these steps again.
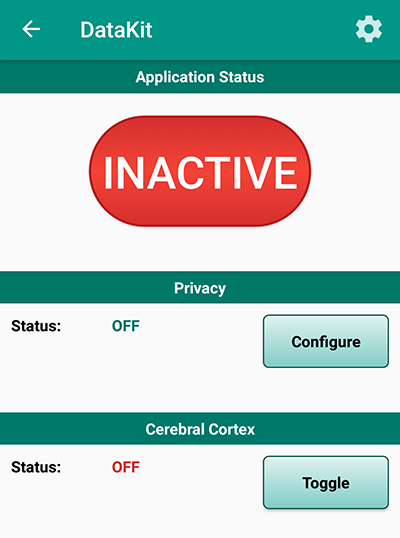
8) IMPORTANT: Once you have confirmed that data collection has stopped, please do not press or tap anything else on the phone. With the screen above showing INACTIVE, proceed to the next section and complete the data backup on a computer.
Back Up Data on a Computer
1) Connect the smartphone to a PC using the charging cable.

2) Create a new folder on your computer. (It may be helpful to use the participant’s user ID as the new folder name.)
3) Using the computer, navigate to the phone’s org.md2k.datakit folder. [Phone > Android > data > org.md2k.datakit]
4) Copy the org.md2k.datakit folder and paste it to the new folder you created.
5) Navigate to the phone’s log folder. [Phone > log]
6) Copy the log folder and paste it to the new folder you created. All study data is now saved to the computer.
Confirm the Database Files Are Not Corrupt
1) If you wish to confirm the data files are not corrupt, download and install DB Browser for SQLite onto your computer using this link.
2) When the installation is complete, open one of your data files for viewing in DB Browser for SQLite.
If your file opens and you do not receive any errors, please proceed.
If you receive any error messages while opening your file, the data is likely corrupt due to data collection not remaining "INACTIVE" or properly shut down. If this occurs, please repeat all the previous steps on this page and try again, ensuring that the phone shows DataKit is INACTIVE while backing up your files.
Prepare the Phone for the Next Participant
Leave the study:
1) First open the mCerebrum app (by tapping the mCerebrum icon on the home screen or by tapping Settings in the Study app menu found in the upper-left corner).

2) In the mCerebrum app, open the menu found in the upper-left corner.
![]()
3) Tap the User ID at the top of the menu next to the mCerebrum logo, then tap Leave Study.

4) Tap Yes to confirm and leave the study.

Delete the Database Storage:
1) From the mCerebrum app home screen, tap Application Setup.

2) Return to the Application Setup screen. Find the Storage app in the list, and tap the Delete icon (red minus sign) to clear all data from Storage.

3) Tap Yes to confirm.

Join the Study with a New Participant:
1) On the mCerebrum home screen, tap mCerebrum (click to join study).

2) On the next screen, enter the appropraite User ID and password for the user and tap Login.
3) When prompted, select the appropriate config file from the list.
4) After logging in, check to make sure all apps are installed and up-to-date (tap Application Install from the mCerebrum home screen, then tap the Check Updates button).

