Study Coordinator Guide
These instructions will guide you in downloading, installing, and configuring the mCerebrum software suite.
Install mCerebrum
1) Download the latest version of mCerebrum (found at this link or by using the QR code below) and install the APK file.
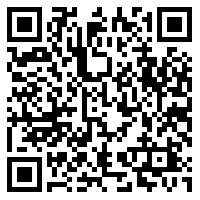
2) Follow the on-screen instructions on your Android device to complete the installation.
3) When the installation is complete, open mCerebrum. You should see the home screen as shown here:
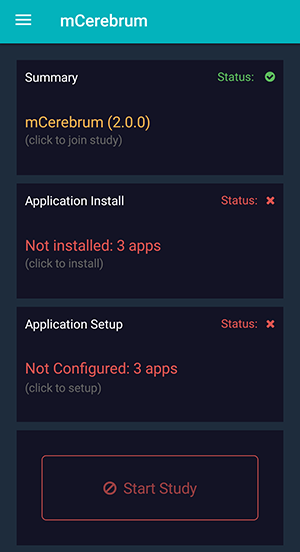
Join the Study
1) Tap the Summary button at the top of the mCerebrum home screen.
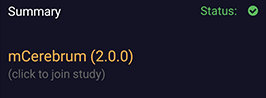
2) Enter your Username and Password, then tap Login.
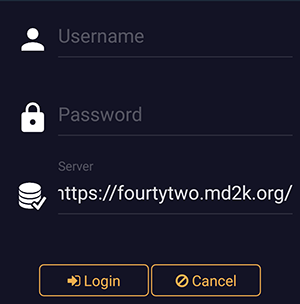
3) Select your configuration file from the list of configurations. Once selected, the file will automatically download and install.

Install/Update Apps
mCerebrum uses a suite of software applications in conjunction with the main mCerebrum interface app. Follow these steps to download the latest versions of the apps in your mCerebrum suite.
1) From the mCerebrum home screen, tap Application Install.

2) Tap the green Install All button found at the top of the screen. Follow the on-screen instructions to complete the installation of all the apps.
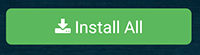
3) If prompted, please tap Allow to grant the necessary permissions to each of the mCerebrum apps.
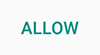
Sensors Setup
1) From the mCerebrum home screen, tap Application Setup.
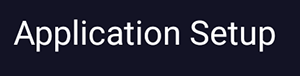
2) You will need to make sure all the sensors are properly configured. For each app that shows partially configured or not configured, tap the gear icon to access the app settings.
![]()
3) For the PhoneSensor app, tap the checkbox to select Default Settings, then tap the back button to return to the mCerebrum app.

4) For the Wrist Sensor app, pair the two wrist bands to the phone and set the left or right wrist placement for each device.

5) For the Study UI app, set the start and end date & time for the study duration.
![]()
6) For the Oral B app, pair the Bluetooth toothbrush to the phone then tap Save.
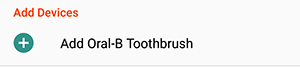
Start Study
Once all mCerebrum applications are installed and configured, tap the Start Study button to begin data collection.
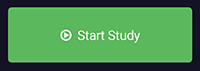
How to Leave the Study (When a Participant is Finished)
1) First open the mCerebrum app (by tapping the mCerebrum icon on the phone's home screen OR by selecting Settings from the menu found in the upper-left corner of the Study app).

2) In the mCerebrum app, open the menu found in the upper-left corner.
![]()
3) Tap the User ID at the top of the menu next to the mCerebrum logo, then tap Leave Study.

4) Tap Yes to confirm and leave the study.

Clear the Database
Once you have left the study, ensure all participant data is deleted by clearing the database storage.
1) From the main screen of the mCerebrum app, tap Application Setup.

2) Find Storage in the list of applications, and tap the red delete button.

3) Tap Yes to confirm.

4) To begin the study with a new participant, see the Join the Study instructions above.

