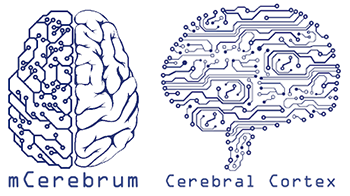
Software: Personal Edition
This page will assist users in collecting and analyzing your own data using the Personal Edition of MD2K's mobile-sensor big-data software platform, as well as making your own meaningful software contributions. The MD2K software includes a smartphone platform called mCerebrum and a cloud counterpart called Cerebral Cortex.
mCerebrum is a configurable smartphone software platform for mobile and wearable sensors. It provides support for reliable data collection from mobile and wearable sensors, and offers real-time processing of these data.
Cerebral Cortex is the big data cloud companion of mCerebrum designed to support population-scale data analysis, visualization, model development, and intervention design for mobile sensor data.
While MD2K is not a recruitment tool nor a server host, our software can be installed and used by anyone who wishes to advance research in mobile health using cutting edge techniques in high-frequency data collection and all the other unique capabilities MD2K can offer.
Contents
mCerebrum Personal Edition
• Release History
• Install mCerebrum
• Setup Phone Sensors
• Setup MotionSense
• Collect Data
• Visualize Real-Time Data
• Activity Markers
• Clear Your Data
Cerebral Cortex Personal Edition
• Cerebral Cortex Instructions
Additional Info
• Discussion forum: https://discuss.md2k.org
• Mailing list: md2k-software@googlegroups.com
• Source Code: https://github.com/MD2Korg
mCerebrum Personal Edition
Release History
| Version | Release Date |
| 3.0.0 | June 4, 2018 |
Install mCerebrum
1) Download the latest version of mCerebrum (found at this link or by using the QR code below) and install the APK file on an Android 5.0+ device.
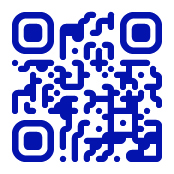
2) Follow the on-screen instructions on your Android device to complete the installation.
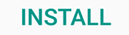
3) When the installation is complete, open mCerebrum using the Open button on the installation screen or the mCerebrum app icon on the phone.
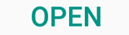
![]()
4) On the first screen, tap Agree to accept the Terms and Conditions.
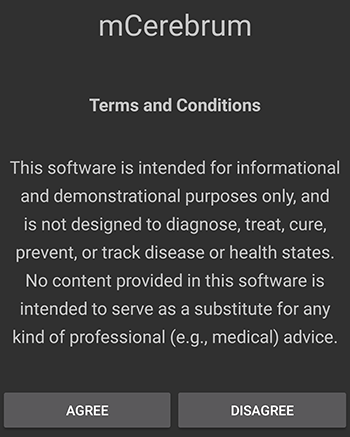
5) If prompted, allow permissions to draw over other apps, then tap the back button to advance.
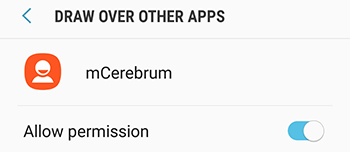
6) If prompted for Usage Data Access, select mCerebrum from the list, tap to allow usage tracking, then tap the back button to advance.
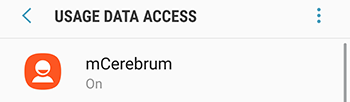
7) Finally, tap Allow to allow all requested permissions to the mCerebrum app.
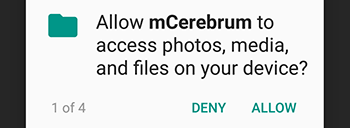
8) When you have completed all steps, you should see the mCerebrum home screen shown below.
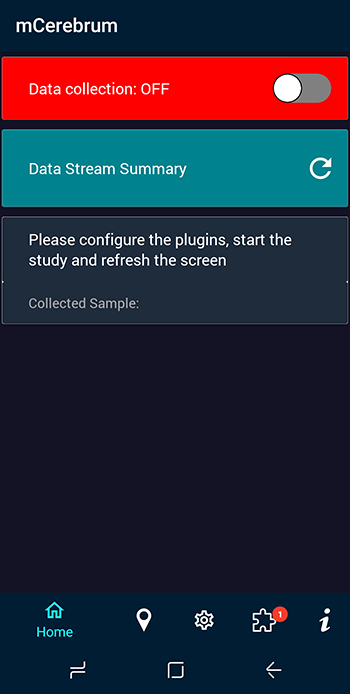
Setup Phone Sensors
mCerebrum is capable of using a suite of software applications in conjunction with the main mCerebrum app. Follow these steps to download the latest versions of the apps in your mCerebrum suite.
1) If necessary, open the mCerebrum app.
![]()
2) From the mCerebrum home screen, tap the Plugins tab at the bottom of the screen (icon shown below).

3) In the menu, find Phone Sensor and tap the Settings button under the Phone Sensor heading.
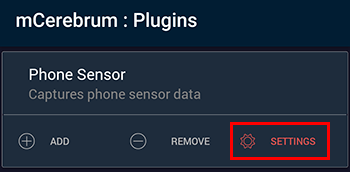
4) Use the Settings screen to select which phone sensors you would like to turn on/off. You may also use the Select All button to turn on all phone sensors. Note: For some of the sensors, you may select the frequency at which you would like to collect the sensor data.
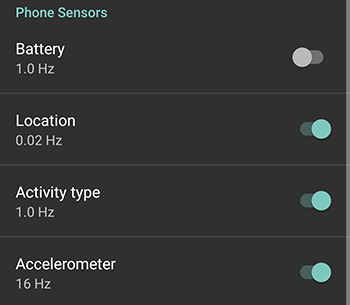
5) When finished, tap the back button. You changes are automatically saved.
Setup MotionSense
Note: If you are using a MotionSense wrist sensor, complete the steps below. If you are not using a MotionSense device, skip to the next section.
1) If you have a MotionSense wrist sensor, return to the Plugins screen and tap the Add button under the MotionSense heading.
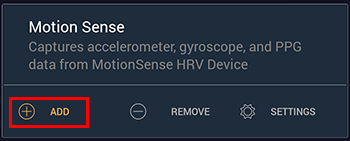
2) The MotionSense plugin app will begin downloading. Follow the on-screen instructions on your Android device to complete the installation.
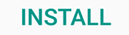
3) When MotionSense installation is complete, tap Done.
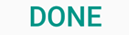
4) Tap Allow to allow all requested permissions to the MotionSense app.
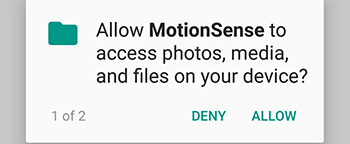
5) With the MotionSense app installed, you will now need to pair your wrist sensor to the phone. Tap Settings to access the MotionSense Settings screen.
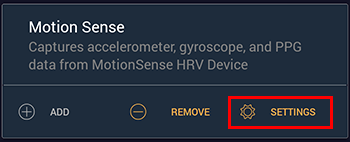
6) Select your device from the list of Available Devices. Make sure your MotionSense device(s) is charged and within range. The list of Available Devices will automatically populate with sensors that are available for pairing.
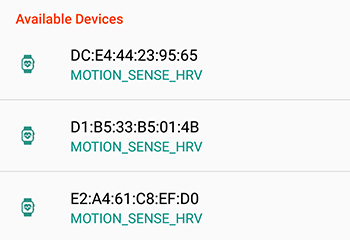
7) After selecting your device from the list, tap Left Wrist or Right Wrist to select the appropriate wrist placement.

8) Your device is now paired. You should see your paired MotionSense in the list of Configured Devices as shown below.
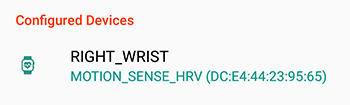
9) If applicable, repeat the pairing process for any additional MotionSense wrist sensors. When finished, tap Back to return to the mCerebrum app. Your changes are automatically saved.
Collect Data
You are now ready to begin collecting data.
1) If necessary, open mCerebrum and/or tap the Home tab.
![]()

2) Tap the Data collection toggle to turn data collection on/off.
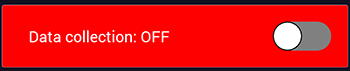
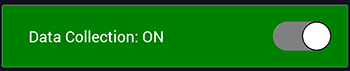
3) With data collection on, tap the refresh icon next to Data Scream Summary to refresh the screen.

4) When the screen refreshes, you should be able to view a list of all available data streams. These streams are all actively collecting data when data collection is turned on.
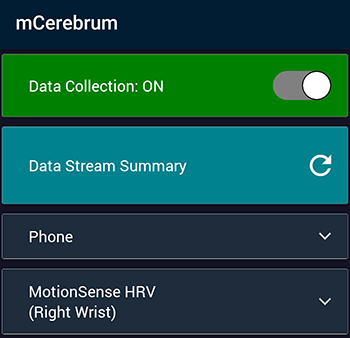
5) Tap the name of the device (i.e., Phone, MotionSense) to view a drop-down list of all available data streams. Details are shown below.
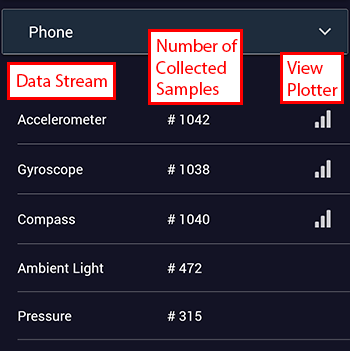
You can use the refresh icon button to refresh the screen at any time. Collect data for as long as you wish, using the toggle button to turn data collection on/off.
Note: To improve data collection reliability, go to your phone's settings and disable Battery Saving Mode for the mCerebrum and MotionSense apps. If using GPS features, improve accuracy by turning on High Accuracy Mode in your phone's GPS settings.
Visualize Real-Time Data
When applicable, you can tap the Plot icon on each data stream (viewable on the mCerebrum home screen) to view the stream's data plotted in real time.
Tap the Plot icon for the data stream you wish to visualize. Note that visualization is only available for certain sets of data.
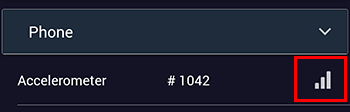
Below is an example of the phone accelerometer data.
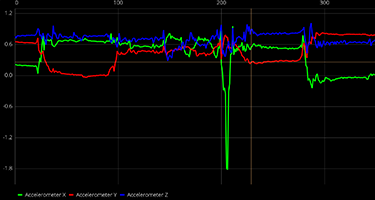
Activity Markers
You can use mCerebrum to create markers of activity in real time.
1) In the mCerebrum app, tap the Activities tab at the bottom of the screen.

2) During data collection, use the Activities interface to mark the start and end of certain activities such as eating, drinking, and driving.
Markers can be added or removed by tapping the edit icon in the top-right corner of the screen.
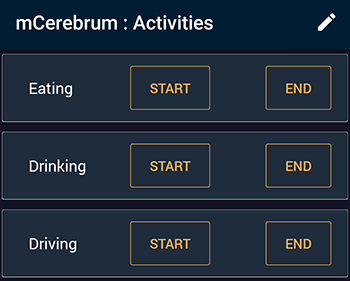
Clear Your Data
At any time you wish, you can use mCerebrum to easily clear all data from the system and start fresh. Note: This is not reversible. All data will be deleted.
1) In the mCerebrum app, tap the Settings tab at the bottom of the screen.

2) Under the Storage heading, tap Clear Data. You will be prompted to tap Yes to confirm.
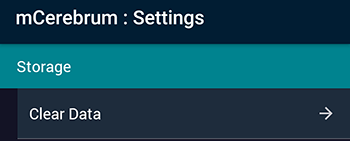
Cerebral Cortex Personal Edition
When you are ready to analyze and work with the data you have collected, visit our Cerebral Cortex Personal Edition GitHUB page to learn how to install Cerebral Cortex. With Cerebral Cortex installed on your computer, you may then import your data and begin visualization, analysis, computations, and other exciting ways to work with your data through MD2K's mobile-sensor big-data software platform.

